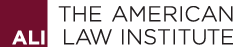
Technology Requirements and Troubleshooting
Below you’ll find answers to technical questions and tips for attending this year's virtual Annual Meeting.
Requesting to speak at the Annual Meeting
Download directions with screenshots
- Look on the left side of your screen for the Annual Meeting information and other controls. If you do not see the left side of your screen please call the helpdesk for assistance.
- On the left side of the screen, click on the center icon at the top; it looks like two cartoon speech balloons.
- At the bottom of that window you should see a box with text that reads “ask a question.”
- Click in the box and type “COMMENT” and the Section number about which you would like to comment.
- Click on the small arrow to the right of the text box. You are now in the speaker queue.
- Listen for the Chair to call your name. The Chair will then ask you to raise your hand in Zoom. Go to the right side of screen (this is the Zoom side) and click on the Raise Hand button at the bottom of the screen.
- Once you raise your hand, the AV technician will prompt you to unmute your microphone. Unmute your microphone and you will be able to speak.
PLEASE NOTE: IF YOU RAISE YOUR HAND IN ZOOM WITHOUT FIRST COMPLETING STEPS 1-5 ABOVE, THE CHAIR CANNOT SEE THAT YOU WISH TO SPEAK. PLEASE DO NOT RAISE YOUR HAND IN ZOOM BEFORE YOU ARE CALLED ON TO DO SO.
Can I use my phone or tablet to join the Meeting?
No. To fully participate in the virtual meeting, you must use either a laptop computer or desktop computer with speakers and a microphone. Mobile devices, including iPhones, Androids, iPads and other tablets, are not supported.
Why are my credentials not allowing me to log in?
Make sure you are using the credentials provided by the ALI. DO NOT use your credentials for the ALI website.
Make sure you are entering your ALI ID and password in the correct text box fields.
Which browser works best to view the Meeting?
Google Chrome. You can use Microsoft Edge or Firefox, but the attendee experience is best on Google Chrome.
How do I update my browser?
To Update Google Chrome:
- On your computer, open Chrome.
- At the top right, click More (three dots).
- Click Update Google Chrome. Important: If you can't find this button, you're on the latest version.
- Click Relaunch.
To Update Microsoft Edge
- Open Microsoft Edge and then select Settings and more... > Settings. Select About Microsoft Edge.
- It will automatically check for updates. If the version you have is up to date, you will see "Microsoft Edge is up to date."
- If an update is available, it will start downloading automatically. Restart the browser once updated.
To Update Firefox
- Click the menu button click Help and select About Firefox. On the menu bar click the Firefox menu and select About Firefox.
- The About Mozilla Firefox Firefox window opens. Firefox will check for updates and download them automatically.
- When the download is complete, click Restart to update Firefox.
I have a Mac device. What browser can I use?
Mac devices use Safari as their internet browser by default. Safari is not compatible with our virtual platform. Internet Explorer and Legacy Edge are also not supported.
Please use Google Chrome. You should download before the Annual Meeting begins. Below is a step-by-step guideline for logging in to the Meeting via Chrome.
- Make sure you have Chrome installed (if not, download for free from Mac App Store)
- Go to Chrome and type in the following address https://www.lumiglobal.com
- Click “Join Live Meeting”
- Type in the meeting number - 293673612
- Enter ALI ID and password
I do not see the blue “join audio” button on the right side of my screen.
If you are using Google Chrome please close Chrome. Then relaunch Chrome and log in again. If this does not work, or you are using a different browser, please call the helpdesk. You may have to connect to audio through an alternate method like dialing in.
What can I do if my audio isn’t working?
There are several possible reasons for this.
First, if you are using external speakers or a headset, be sure they are securely plugged in. You may want to unplug and reattach to be sure.
Second, be sure that your browser is the most current version. See the next question below for details. It is best to use Google Chrome for the Annual Meeting.
If you are still having issues, call the Annual Meeting helpdesk. You may be asked to dial into the Meeting.
I am unable to see the Zoom panel.
If your screen resolution is set very high (very zoomed in), the Zoom panel will automatically be closed when you first log in; the Zoom panel will appear as a black bar either on the right side of the screen or the bottom of the screen. Click on the black Zoom bar to open the Zoom panel.
If the black Zoom bar is not visible on the right side of their screen or on the bottom of their screen, make your web browser window full screen. This should reveal the black Zoom bar.
My screen looks blurry, what can I do to fix it?
This may be a resolution issue. Type in “display” in the search bar at the bottom left of your windows computer. Make sure the display resolution is set as high as the video card allows.
I am having trouble seeing the votes.
It could be because you expanded the Zoom panel using the wrong icon and a vote will not display if you expanded the Zoom panel incorrectly. Make sure you use the icon circled below to expand Zoom. This way, when a vote is generated, your screen will go back to split screen and the vote will be displayed on the left side of your screen.

2. If you are in the split screen display, make sure you are logged in as an ALI member. If you are a guest or nonmember viewing the meeting, you do not have voting rights and you will NOT see the vote.
The below video provides a walk-through of what ALI members can expect to see in the virtual Annual Meeting platform. A PDF with guidelines to the platform is available for download. These instructions are provided to help attendees navigate the online virtual meeting platform, including how to log in to the platform, how to join the speaker queue, and what to do if you are having technical problems.